You can easily install WordPress on your web-site using Softaculous script installer the following way:
- Login to your cPanel
- Scroll down to the Software/Services section, and click the Softaculous icon:
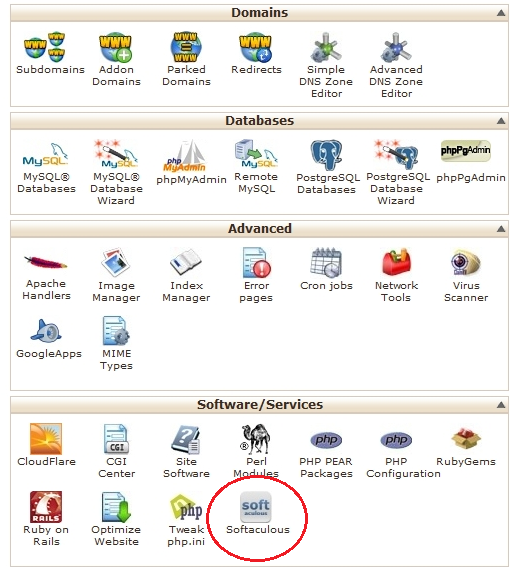
- Click the WordPress link on the left-hand sidebar in Softaculous:
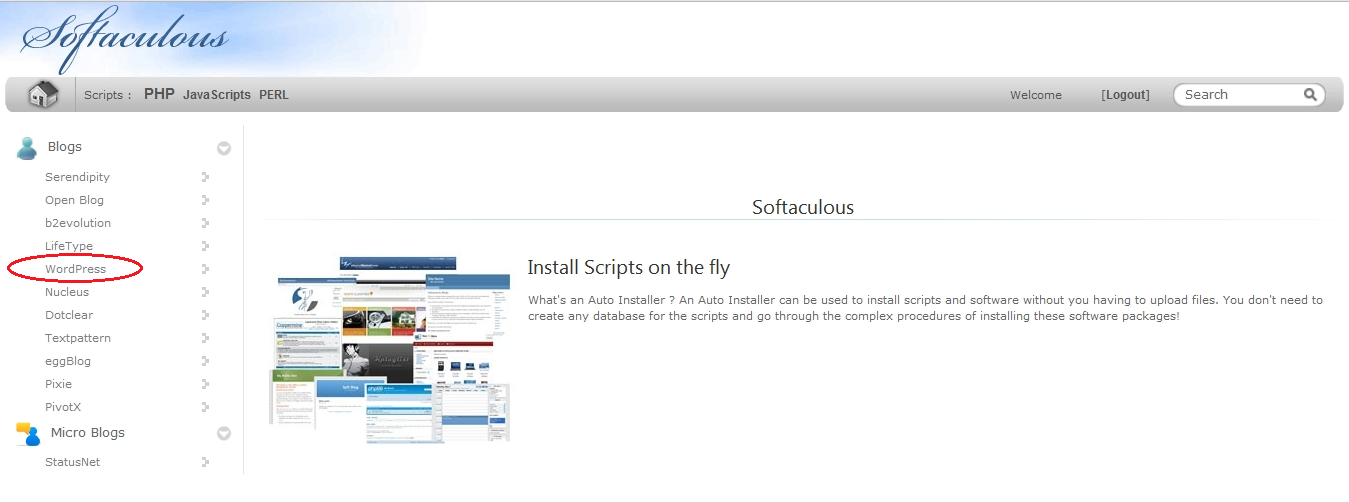
- This page will give you some information about WordPress, including ratings and reviews from other users. Click the Install link above the header to start the installation:
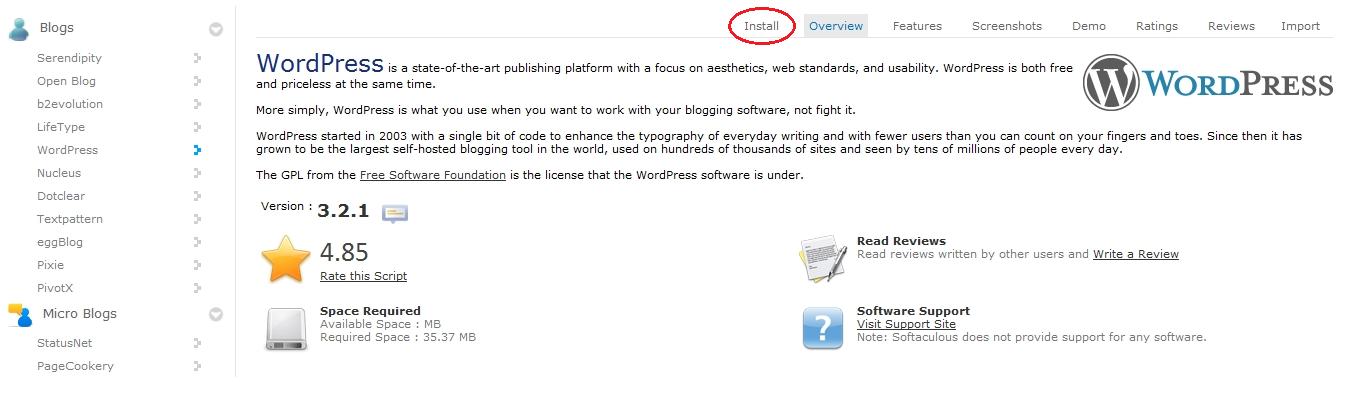
- Choose the domain you wish to use for WordPress in Choose domain field. Then select what directory to install WordPress on using In Directory field.Note: By default, it will install to yourdomain.com/wp , but if you wish yourdomain.com to go directly to WordPress, then leave this fieldblank .
Click the Install link above the header to start the installation:
- Now enter a name and description for your site, as well as an administrative username, password, and email. If you would like a more secure password, click the key logo and a random generated password will be entered in the field. If you would like a record of your site’s settings, enter your email in the bottom field under the Install button. Click Install:
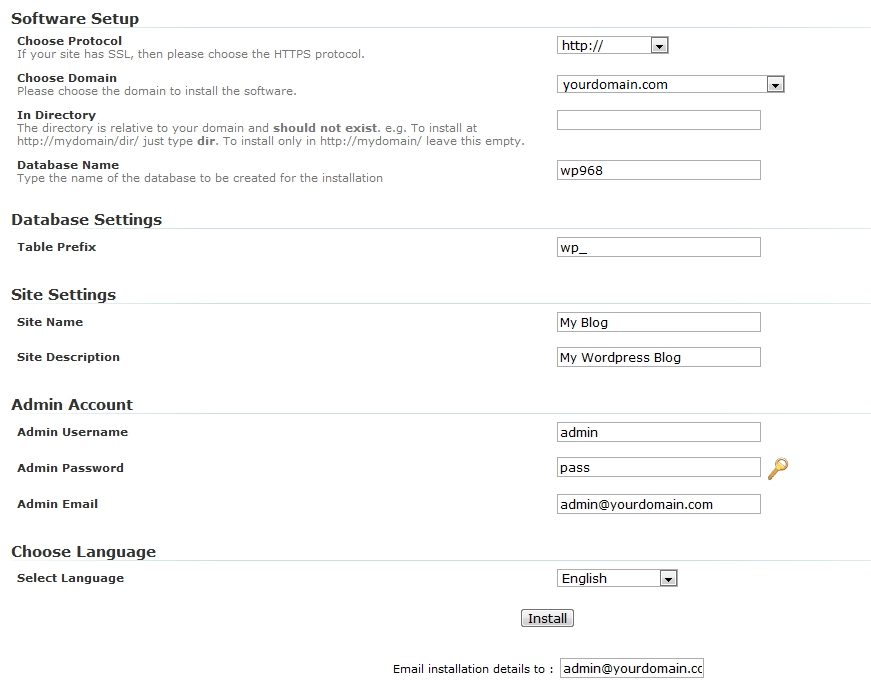
- After a few moments, you will see a page announcing that WordPress is now installed on your site:
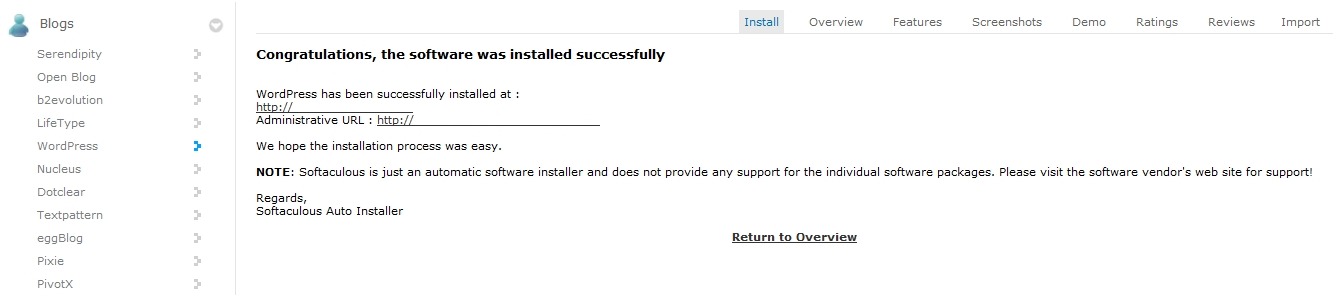
- Click the link to go to the WordPress admin page, or simply browse to yourdomain.com/wp-login.php or yourdomain.com/wp-admin . Login with the username and password you chose before:
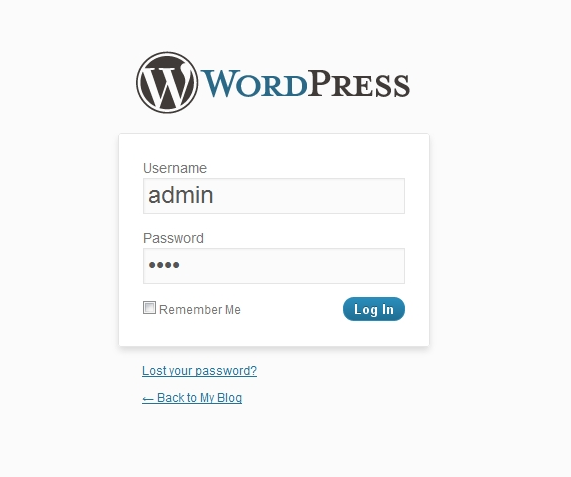
- Now you can add posts and pictures, change the theme, and customize the settings of your WordPress site directly from the WordPress Dashboard:
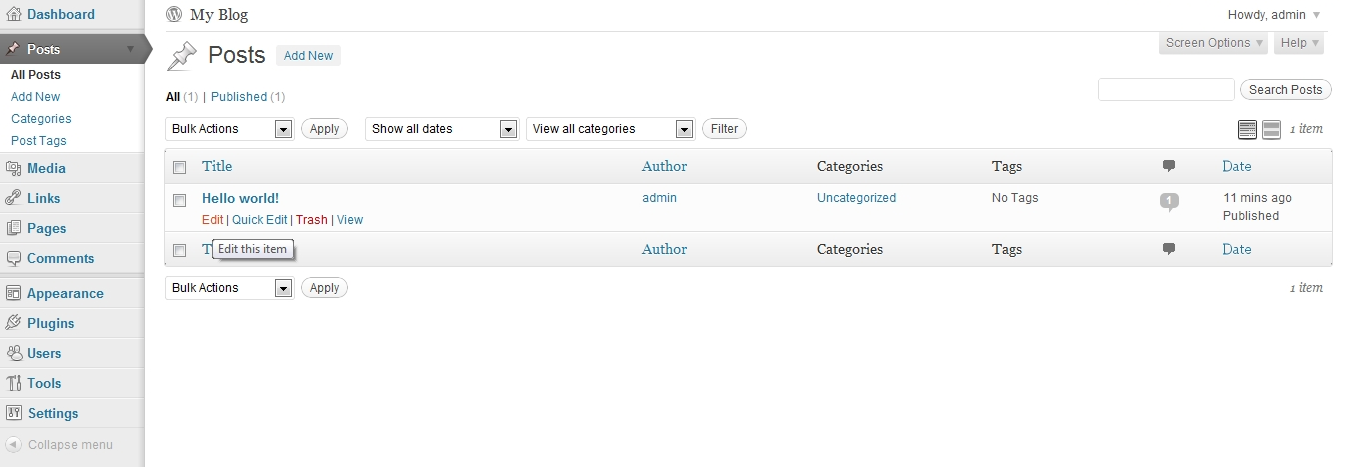
- Here is new WordPress site after installing with Softaculous and submitting first post:
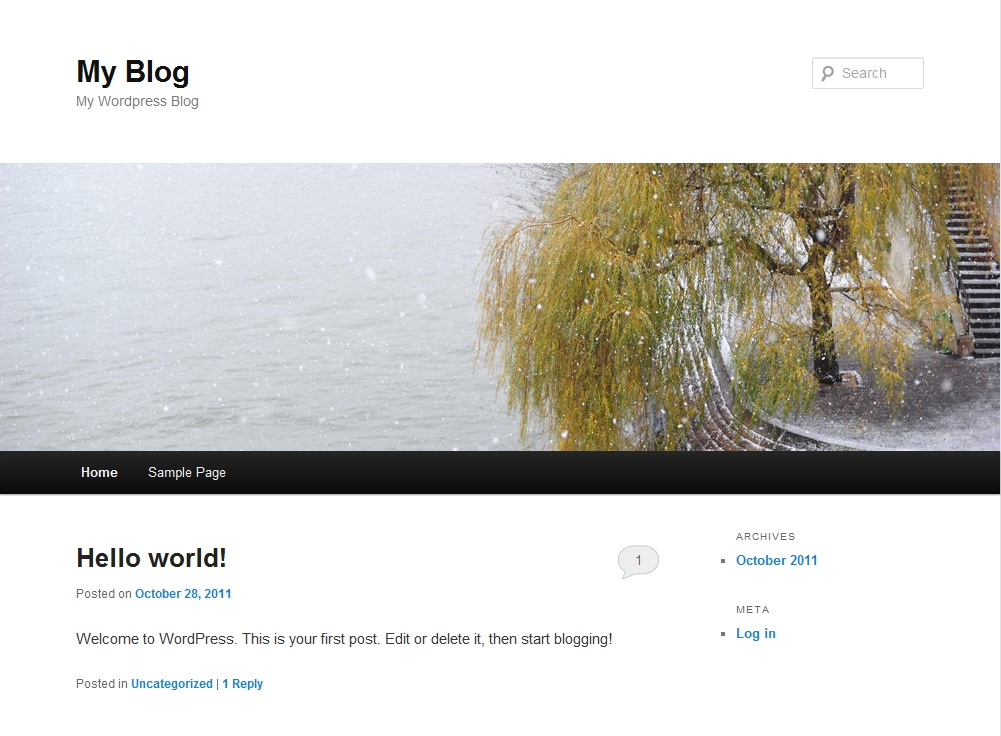
Backup or Delete WordPress with Softaculous
Softaculous is also useful for maintaining web applications you have installed with it. If you would like to backup your WordPress site, or even delete it entirely, you can easily from your Softaculous control panel:
- Login to your cPanel and open Softaculous as above. Select the box icon from the top right to see all the web applications you have installed:

- Here you can see the web application installation time and version number, as well as a link to it. Click the folder icon to backup your site, or the X to delete it.Please note: Do not click the X button unless you are certain you want to fully delete your WordPress site

- If you choose to backup the site, Softaculous will ask if you want to backup the entire directory and database. Generally it is good to select both, as you would be able to fully restore your entire site with both of these. Click Backup Installation to confirm you wish to do this:
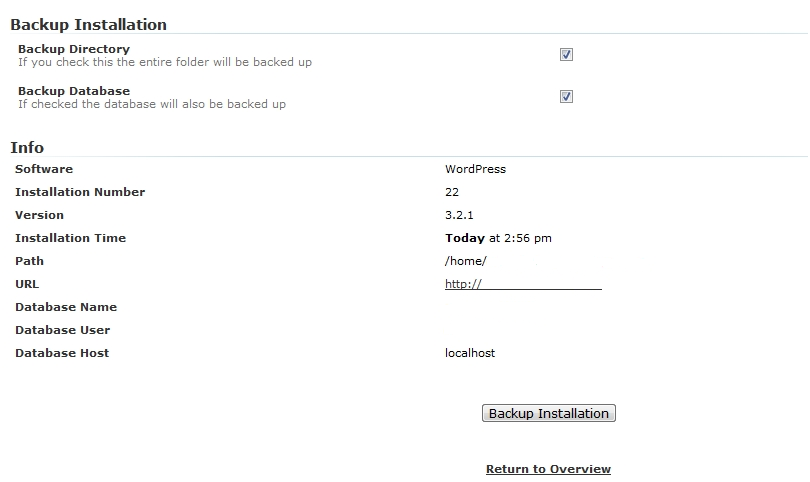
- Click Ok at the prompt, and make sure to leave the webpage opening while it is backing up your site.
- After a few moments, Softaculous will let you know that the backup is complete. Click the Backups link to access your backup file:

- Click the blue arrow to download the zip file containing a full backup of your site. Once you have saved it, you can click the red X to delete the file from the server:

Originally posted on September 25, 2014 @ 11:45 am
