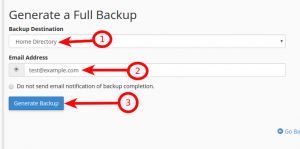
cPanel Backups
A full cPanel backup makes a copy of all of your files, email, databases, etc. Once initiated, you must allow the backup time to perform. The server can send you an email to an address you specify once the backup is ready to download. The steps for generating, downloading and restoring a full backup are explained in detail below.
How to Generate a Full Backup in cPanel
To generate a full backup in cPanel:
- Log into cPanel.
- In the Files section, click on the Backups icon.
- Under Full Backup, click Generate/ Download a Full Website Backup.
- On the next page, select the Home Directory option from the Backup Destination drop-down menu.
- For Email Address, select whether or not you wish to receive an email notification once the backup is complete. (You may also change the notification email address in the provided field if you wish.)
- Click Generate Backup.
This will generate the backup for you and place the tar.gz file inside of your home directory. You can then download the backup via cPanel, FTP or SSH.
How to Download the Full Backup
To download the backup from cPanel:
- Log into cPanel.
- In the Files section, click on the Backups icon.
- Under Full Backup, click Generate/ Download a Full Website Backup.
- Under Backups Available for Download, click the link for the backup file you wish to download.
- Select a destination on your PC where you would like to save the backup.
How to Restore a Full Backup
A full backup must be restored by the root user for the server. We will restore your full backups for free as long as the account previously existed on the server and you have uploaded the file yourself.
Originally posted on February 26, 2017 @ 2:48 pm
