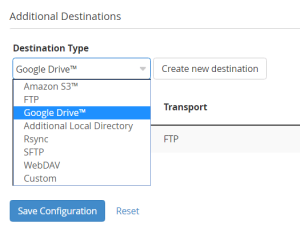
Overview
This document explains how to set up your Google Drive™ account with backups.
Set up the Google Drive API for your Google account
Note:
To create a Google Drive account, visit the Google® Create your Google Account page.
To configure the Google Drive API for your Google account, perform the following steps:
- Navigate to the Google API Manager website.
- In the left navigation menu, click Library.
- Under Google Apps APIs, click Drive API.
- Click Create Project, and then click Create. A new menu will appear.
Note:
If the new menu does not display, perform the following steps and then proceed to Step 5:
- Click Credentials in the left navigation bar.
-
Click Create.
- Enter your new project name and click Create.
- Click Enable.
Create your account credentials
To set up your account credentials for backups, perform the following steps:
- In the side navigation bar, click Credentials.
- Click Create credentials.
Note:
If you have already created Google Drive account credentials, click Create credentials and then click Help me choose.
- From the Which API are you using? menu, select Google Drive API.
- From the Where will you be calling the API from? menu, select Web Server.
- From the What data will you be accessing? menu, select User Data.
- Click What credentials do I need?.
- In the Create an OAuth 2.0 client ID. text box, enter your desired name.
- In the Authorized redirect URIs text box, enter the
https://hostname:2087/googledriveauth/callbacklink, wherehostnamerepresents your server’s hostname. - Click Create. The interface will display your new client ID and client secret.
- We strongly recommend that you save these credentials in a secure location. Step 7 of the Create a Google Drive transport procedure requires these credentials.
- You can also download a JSON file with your client ID and client secret, or access them in the Credentials section.
- Click Done.
Create a Google Drive transport
Warning:
If you experience problems when you perform these steps, check your browser’s popup blocker. Popup blockers may prevent your ability to perform this task successfully.
To create a Google Drive transport, perform the following steps:
- Log in to WHM as a
root-enabled user. - Navigate to WHM’s Backup Configuration interface (WHM >> Home >> Backup >> Backup Configuration) and scroll to the Additional Destinations section.
- From the Destination Type menu, select Google Drive™.
- Click Create new destination.
- Enter your desired destination name.
- Enter the desired folder in which to store backups.
Note:
If you do not specify a folder, the system will store backups in the top-level folder.
- Enter your client ID and client secret.
- Click Generate Credentials to generate the credentials file. A new tab will open to allow you to authorize access to your Google Drive data.
- In the Timeout text box, enter the desired timeout duration.
- Click Save Destination.
Note:
To validate your remote destination, click Save and Validate Destination.
Original: cPanel Author
Originally posted on December 20, 2017 @ 10:49 pm
